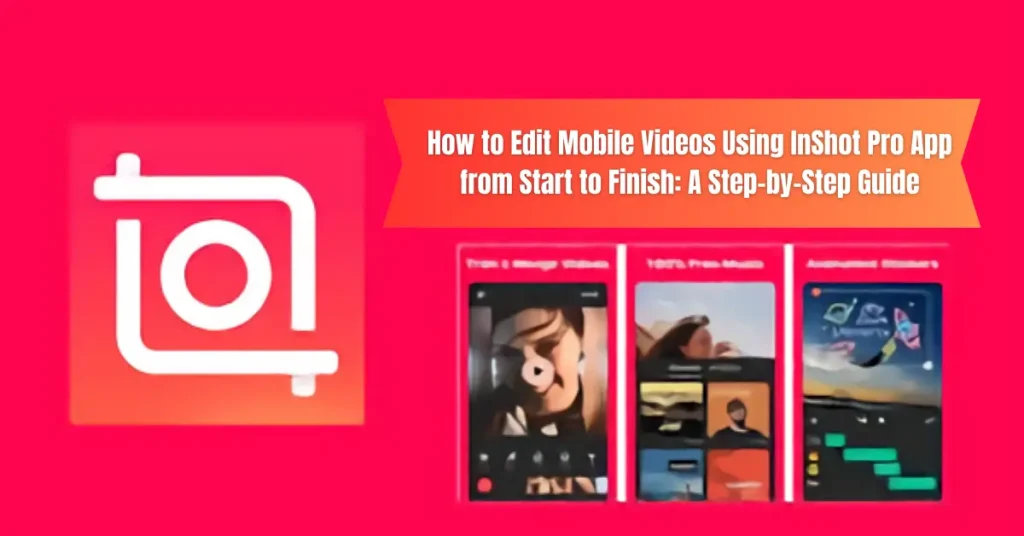Introduction
Editing videos on your mobile phone has never been easier, especially with powerful apps like InShot Pro. Whether you’re a beginner or have some experience with video editing, InShot Pro is designed to make the process simple, fast, and fun. In this guide, we’ll walk you through how to edit mobile videos using InShot Pro App from start to finish.
From trimming clips to adding music, text, and effects, we’ll cover everything you need to know to create stunning videos right from your phone. Let’s dive in and explore the step-by-step process of editing your mobile videos like a pro!
What is “How to Edit Mobile Videos Using InShot Pro App from Start to Finish?”

- “How to Edit Mobile Videos Using InShot Pro App from Start to Finish” refers to a comprehensive process of using the InShot Pro app to transform raw video clips into polished, shareable content.
- InShot Pro is a mobile video editing tool that provides a wide range of features to edit videos seamlessly on your smartphone.
- From cutting and trimming your footage to adding music, transitions, effects, and text, this guide will show you every step needed to create high-quality videos.
- It’s perfect for anyone looking to learn how to make their videos more engaging, whether for social media, personal projects, or professional use.
- With InShot Pro, editing is made simple, even for beginners, allowing you to edit mobile videos efficiently from start to finish.
You May Also Like It:
How to Get Cash in 8 Ball Pool-Earn Money by Playing 8 Ball Pool: A Complete Guide
Sci-fi Role-Playing – Complete Guide – BarAPK
Live-Action Role-Playing (LARP) – Comprehensive Guide
Why is “How to Edit Mobile Videos Using InShot Pro App from Start to Finish” Important?
Learning how to edit mobile videos using the InShot Pro app from start to finish is important for several reasons. Here’s why mastering this skill can be beneficial:
Enhances the Quality of Your Videos
- InShot Pro offers powerful editing tools that help improve the overall quality of your videos.
- You can adjust brightness, contrast, and saturation to make your footage look professional.
- Add effects, filters, and transitions to make your video more visually appealing.
Saves Time and Effort
- Mobile video editing is quick and easy, allowing you to create and edit videos on the go.
- InShot Pro simplifies the process with its user-friendly interface, eliminating the need for expensive software or extensive training.
Boosts Engagement on Social Media
- Well-edited videos tend to get more attention and engagement on platforms like Instagram, TikTok, and YouTube.
- By using InShot Pro, you can create videos that stand out, attracting more views, likes, and shares.
Perfect for Personal and Professional Use
- Whether you’re creating content for personal memories or professional projects, InShot Pro offers the tools to meet your needs.
- It’s great for influencers, content creators, business owners, and anyone who wants to share high-quality videos with others.
Cost-Effective and Accessible
- InShot Pro is an affordable option compared to desktop video editing software.
- Since it’s available on mobile devices, you can edit videos anytime and anywhere, making it highly accessible.
Step-by-Step Guide on How to Edit Mobile Videos Using InShot Pro App from Start to Finish
Editing mobile videos with InShot Pro is easy and fun, even if you’re a beginner. Follow these simple steps to learn how to edit your videos like a pro from start to finish:

Step 1: Install the InShot Pro App
- Go to the App Store (iOS) or Google Play Store (Android) and search for InShot Pro.
- Download and install the app on your mobile device.
- Open the app and create an account (optional) to save your work.
Step 2: Create a New Project
- Once you open InShot Pro, tap on the Video button to start a new video project.
- Select the video clips you want to edit from your gallery or camera roll.
- Tap ✔ to add the clips to your project timeline.
Step 3: Trim and Split Your Video
- Trim: Tap the clip on the timeline and select the Trim option to cut off unwanted parts from the beginning or end.
- Split: Use the Split tool to divide a clip into two parts. This is useful for cutting out sections of the video.
Step 4: Adjust Video Speed
- To speed up or slow down your video, tap the Speed button.
- Use the slider to adjust the speed to your preference.
- This feature works great for creating slow-motion or time-lapse effects.
Step 5: Add Transitions Between Clips
- Tap the Transition icon between two clips to add smooth transitions.
- Choose from various transition styles such as fade, slide, or zoom to make your video flow seamlessly.
Step 6: Apply Filters and Effects
- Tap the Filter button to apply different visual styles to your video.
- Browse through various filter options and choose the one that suits your video.
- You can also adjust the intensity of the filter for a more customized look.
- Add effects like glitch, blur, or light leaks for extra flair.
Step 7: Add Music or Sound Effects
- Tap the Music button to add background music to your video.
- You can select music from your device or use the in-app library.
- Adjust the music’s volume, fade-in, and fade-out effects to match the video’s mood.
Step 8: Insert Text or Stickers
- Tap the Text button to add text overlays to your video.
- Customize the font, size, color, and animation of the text.
- Use the Stickers option to add fun stickers, emojis, or GIFs to make your video more engaging.
Step 9: Fine-Tune the Video
- Adjust the brightness, contrast, saturation, and sharpness of your video to improve its overall look.
- Use the Canvas option to change the aspect ratio and size of the video (ideal for different platforms like Instagram, YouTube, etc.).
Step 10: Preview and Make Final Adjustments
- Tap Play to preview your video and check for any mistakes or adjustments needed.
- Make any final changes, such as trimming more footage, adjusting the audio, or adding effects.
Step 11: Export and Save Your Video
- Once you’re happy with your edits, tap on the Export button at the top right corner.
- Choose the video resolution and format you prefer.
- Tap Save to store the video to your device or directly share it to social media.
You May Also Like It:
GTA Vice City MOD APK (Unlimited Money): Unlock Unlimited Cash and Explore Vice City
Motorsport Basics: Key Insights for Starting Your Racing Journey
Fantasy role-playing – Complete Guide – BarAPK
Is InShot Pro free to use?
InShot Pro offers a free version with basic features, but for access to all premium tools, you can subscribe to the Pro version.
Can I use InShot Pro on both iPhone and Android?
Yes! InShot Pro is available for both iOS and Android devices, so you can edit your videos on almost any smartphone.
Can I add music from my phone to the video?
Yes, you can easily add music from your phone’s library or use the music provided within the app.
How do I change the video resolution?
After editing, tap the Export button, and you can choose the resolution (like 720p, 1080p) before saving or sharing your video.
Can I create a video with multiple clips?
Absolutely! InShot Pro allows you to add and edit multiple clips, making it easy to create seamless videos from different footage.
Can I add text and effects to my video?
Yes, you can add text, stickers, filters, and effects to your videos to make them more engaging.
How do I use transitions between clips?
Simply tap the Transition icon between clips on the timeline to add smooth transitions, such as fades or slides.
Can I adjust the speed of my video?
Yes! You can speed up or slow down your video using the Speed tool in InShot Pro.
Can I remove the watermark on my videos?
To remove the watermark, you’ll need to upgrade to the Pro version of the app.
How do I share my edited video?
Once your video is ready, tap Export and choose your desired sharing platform, such as Instagram, TikTok, or YouTube, to share directly from the app.
Conclusion
Editing mobile videos using InShot Pro is simple and enjoyable, even for beginners. By following these easy steps, you can transform your raw footage into a polished, professional video right from your phone. Whether you’re adding music, effects, or text, InShot Pro offers everything you need to create engaging content.
With its user-friendly tools, you can edit videos quickly and efficiently, making it a great choice for anyone looking to enhance their mobile videos from start to finish. So, go ahead and start editing your next video with InShot Pro today!
Bonus Points
- Multiple Video Tracks: Layer clips, music, and text for a more dynamic video.
- Templates: Quickly create stylish videos with ready-to-use templates.
- High-Quality Exports: Export your videos in high resolution for a professional look.
- Undo Feature: Easily correct mistakes with the handy “Undo” option.
- Save Progress: Save your project and return to it later, providing flexibility.
- Speed Control: Adjust the speed of your video for time-lapse or slow-motion effects.
- Aspect Ratio Adjustment: Customize the aspect ratio for different platforms like Instagram, YouTube, and more.
- Audio Editing: Add voiceovers, sound effects, and background music with precise audio control.
- Customizable Text and Stickers: Add text and stickers with customizable fonts, colors, and animations.
- Easy Sharing: Share your edited videos directly to social media platforms like Instagram, TikTok, and YouTube.
You May Also Like It:
Role-Playing Games – Complete Information